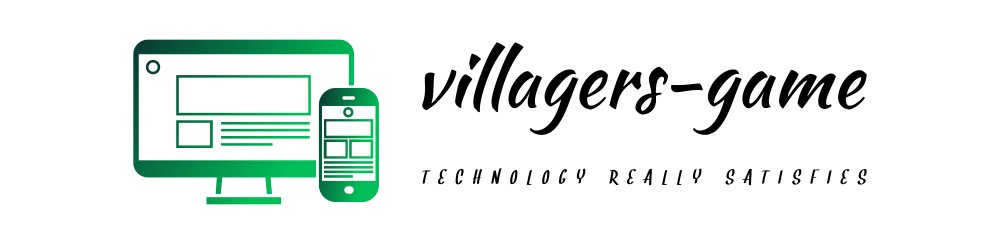How to Troubleshoot Your Internet Connection for DSL or Cable Service
One of the common problems among internet users is testing their
internet connection to pinpoint the exact problem. There is a big number of internet users who use DSL, and cable modem service.
You set us your connection the way your ISP (internet service provider)instruct you to. Sometimes, it doesn’t work for numerous reasons.
You service is not ready, your hardware in not connected properly, or your ISP is having problems.
Whatever the cause of the problem maybe, there are some diagnostic tools you can use in Windows XP, in order to identify the problem.
If you are not exact in your diagnostic, you will get a good idea at least.
Before we get to the diagnostic tools, let us discuss what is involved in an internet connection.
The information travels over the internet to your computer through your ISP service. This is done through a High speed modem then to a network card installed in your computer.
Your computer is called a host, your service provider will give
you the DNS IP address, and you get your login and password. That is all what you have from your ISP.
Sometimes, your internet connection fails, and you want to find
out the problem. You may be able to fix it, or at least get some
information about the problem to advise your isp for help.
You will start by accessing the command prompt by going in sequence to:
Start menu, program, accessories, then command prompt. A window
will open where you type commands from the prompt.
At the command prompt, you type: IPCONFIG. This command will give you the active network connection on your computer. Here is an example:
PPP adapter Copy :
Connection-specific DNS Suffix . :
IP Address. . . . . . . . . . . . : 68.239.158.45
Subnet Mask . . . . . . . . . . . : 255.255.255.255
Default Gateway . . . . . . . . . : 68.239.158.45
The above output was produced when I ran the Ipconfig command on my own computer running Window XP OS, and A DSL connection. The IP address is my computer address assigned by the ISP.
Please note, you can add an option to this command, in order to get more detailed information about your connection. Here is the output, when I ran the same command with the
“all” option.
Ipconfig /ALL
PPP adapter Copy :
Connection-specific DNS Suffix . :
Description . . . . . . . . . . . : WAN (PPP/SLIP) Interface
Physical Address. . . . . . . . . : 00-53-45-00-00-00
Dhcp Enabled. . . . . . . . . . . : No
IP Address. . . . . . . . . . . . : 68.239.158.45
Subnet Mask . . . . . . . . . . . : 255.255.255.255
Default Gateway . . . . . . . . . : 68.239.158.45
DNS Servers . . . . . . . . . . . : 151.198.0.39
151.197.0.39
NetBIOS over TCP/IP. . . . . . . . : Disabled
Notice now, the output includes the phisycal address of the network interface card installed in my computer. Also, you see the DNS IP addresses. With the above information, I didn’t have any problems.
Supposed ,I disconnect my DSL connection and ran the command again, this is the new result:
Ethernet adapter Local Area Connection:
Connection-specific DNS Suffix . :
IP Address. . . . . . . . . . . . : 192.168.0.1
Subnet Mask . . . . . . . . . . . : 255.255.255.0
Default Gateway . . . . . . . . . :
Notice in this case, where I disconnected my connection, you don’t get a DNS server. This tells you that I am not connected to the internet.
Also, notice the IP address starts with 192.168, which is the default address whenever your computer is not connected to the internet.
Another command is the ping command. It will allow to check if a computer is connected to the network and ready to communicate, whether intranet,
or internet.
Once you run it,it will sent a packet to the computer specified and gives the time it took for the packet to travel. This is an a output when I tried to ping [http://www.yahoo.com:]
C:>ping [http://www.yahoo.com]
Pinging www.yahoo.akadns.net [216.109.118.66] with 32 bytes of data:
Reply from 216.109.118.66: bytes=32 time=35ms TTL=55
Reply from 216.109.118.66: bytes=32 time=39ms TTL=55
Ping statistics for 216.109.118.66:
Packets: Sent = 4, Received = 4, Lost = 0 (0% loss),
Approximate round trip times in milli-seconds:
Minimum = 35ms, Maximum = 39ms, Average = 38ms.
That shows that the host was reachable, and connected to the internet.
A very important command is the Nslookup. This will let you check if DNS (domain name server) is working properly. The function of the DNS server is to translate ip addresses to domain name of the networked computer. Here is an example:
C:> nslookup [http://www.yahoo.com]
Server: home5.bellatlantic.net
Address: 151.198.0.39
Non-authoritative answer:
Name: [http://www.yahoo.akadns.net]
Addresses: 216.109.118.67
Aliases: [http://www.yahoo.com]
So, you enter the name after Nslookup, it will give you IP addresses and vice versa.
In summary, there more commands in Windows Xp, but using the three above commands should give you a good idea about your internet connection problems. You can find where the problem is occurring. Is it your machine, or the ISP.
Thanks,
George Chamoun